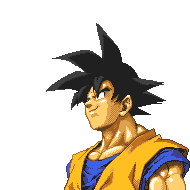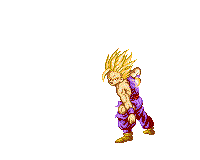Créer son screenpack M.U.G.E.N : Écran VS
Voici la troisième partie du tutoriel sur la création d’un screenpack M.U.G.E.N. On s’attaque à la configuration de l’écran VS.Qu’est qu’un screenpack M.U.G.E.N. me direz-vous ? Un screenpack regroupe la configuration et le design des 4 écrans principaux de votre jeu, a savoir, l’écran de titre, l’écran de choix des personnages,l’écran des options et l’écran vs.
On peut trouver aussi des screenpacks qui comportent en plus des intros ou des lifebars, mais ces deux éléments feront l’objet de tutoriaux ultérieurs.
Dans la version de base de M.U.G.E.N, voici a quoi ressemble ces quatre écrans :
 M.U.G.E.N. Écran VS M.U.G.E.N. Écran VS | 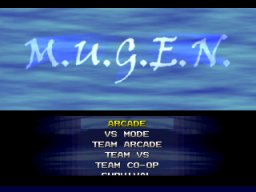 M.U.G.E.N. Écran de Titre M.U.G.E.N. Écran de Titre |
 M.U.G.E.N. Écran de sélection M.U.G.E.N. Écran de sélection | 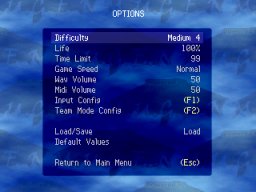 M.U.G.E.N. Écran Options M.U.G.E.N. Écran Options |
Ce tutoriel va donc vous apprendre comment personnaliser tous ces écrans et ainsi façonner le jeu à votre façon. On va prendre pour exemple la façon dont j’ai réalisé le screenpack de mon jeu : Dragonball Z French Power
IMPORTANT : Avant de vous attaquer à ce tutoriel, il faut que vous sachiez utiliser le logiciel Fighter Maker. Je vous invite donc à consulter le tutoriel sur l’utilisation de Fighter Factory.
Pour la troisième partie de ce tutoriel, on s’attaque à l’écran VS.
III- L’écran VS
L’écran vs est l’écran qui apparait une fois que les deux joueurs on choisit leur personnage et on validé.
Choisissez donc une image qui illustrera votre écran vs. Comme toujours, format pcx, 256 couleurs, 8 bits. Privilégiez aussi la taille de 240x320 pour votre image de fond.
Ensuite, dans Fighter Maker, il va falloir ajouter cette image de fond, et non la remplacer comme pour les cas précédent.
En effet, par défaut, winmugen utilise pour l’écran vs la même image que pour l’écran de sélection des personnages.
1)- Ajouter l’image de fond avec Fighter Maker
Avant d’ajouter l’image dans fighter Maker, repérez d’abord quel groupe vous allez pouvoir créer pour y affecter l’image.
Dans le menu de droite, faîtes défiler les images jusqu’à la dernière, c’est à dire la n°30.
Le groupe de cette image est le 200. Vous pouvez donc créer votre image dans le groupe 201.
Allez dans le menu "Sprites" puis "Ajouter".
Dans la fenêtre qui apparait, sélectionnez votre image pcx.
Mais avant de cliquer sur "valider", il vous faut remplir les options qui apparaissent en dessous.
![]() Dans groupe entrez donc "201"
Dans groupe entrez donc "201"
![]() Dans la case des axes X et Y, entrez 0.
Dans la case des axes X et Y, entrez 0.
![]()
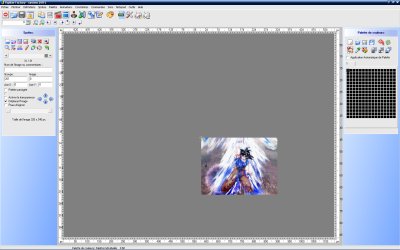
Votre image est désormais intégré à votre fichier system.sff. Enregistrez.
Maintenant, il vous indiquer dans votre fichier system.def, le numéro du groupe et de l’image que vous venez d’ajouter.
Faîtes défiler votre écran jusqu’à la section " ;VS Match up screen background".
Vous avez 4 sous-sections [VersusBG] et une section [Begin Action 200].
Tout d’abord, supprimer les sections [VersusBG 2] et [VersusBG 3]. On en a pas besoin.
Ensuite, modifier la section [VersusBG 1] comme il suit :
[VersusBG 1]type = normal
spriteno = 201,0 // On met ici le groupe et le n° de l'image ajouter dans Fighter Maker
start = -160,0
tile = 1,1
Lancez à présent winmugen. Choisissez le personnage et validez. Votre nouveau écran vs apparait.
A noter que la section [VersusBG 4] correspond au logo VS qui apparait entre les deux personnages.
Cette section vous permet donc de modifier l’emplacement du logo. Vous pouvez également changer l’image du logo VS avec Fighter Maker, comme pour le reste.
2)- Positionner les portraits
De la même manière que pour les écrans précédents, vous pouvez à votre guise modifier les coordonnées et la taille des "Big Portrait" et "Noms" qui apparaissent à l’écran VS. Je ne vais re-décrire toute la procédure une nouvelle fois. Vous avez vu comment faire.
Pour modifier les "big portrait" et les "noms" dans l’écran vs, il faut remonter à la section juste au dessus, dans votre fichier system.def, c’est à dire la section [VS Screen].
Vous y retrouvez les deux sous-sections de tout à l’heure, à savoir ;BigPortrait et ;Names, avec exactement les mêmes options.
Il y a juste une ligne que nous n’avons pas encore utilisé mais qui se révèle utile pour l’écran vs : C’est la ligne :
time = 150Elle vous permet de définir, en nombre de secondes, le temps que sera affiché l’écran vs avant le début du combat.
Et voila. On a finis avec l’Écran VS, on passe maintenant à l’Écran OPTIONS !