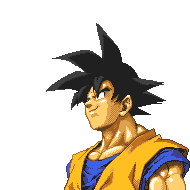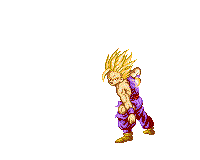Fighter Factory : Tutoriel pour personnaliser son jeu M.U.G.E.N.
A la fois concurrent et complémentaire au moteur M.U.G.E.N, Fighter Factory vous permet de personnaliser en détail votre futur jeu M.U.G.E.N !Fighter Factory est un superbe logiciel, simple et intuitif ! Créé à la base comme une alternative à M.U.G.E.N, il se révèle être un utilitaire complémentaire et indispensable pour créer de toute pièce votre jeu M.U.G.E.N.
Ce dossier va donc vous détaillé pas à pas comment fonctionne ce petit bijoux. Plutôt que de vous faire un listing complet de toutes les options et fonctionnalités que propose ce logiciel, on va plutôt prendre des exemples concrets qui vous aideront à apprendre à maîtriser le logiciel pour ensuite approfondir par vous même.
I- Téléchargement et Installation
Fighter Factory est un logiciel libre, entièrement en français et téléchargeable ici. Double-cliquez ensuite sur fighter_factory.exe pour lancer l’installation. Suivez ensuite ce qui est indiqué à l’écran.
II- Ajouter ou modifier un sprite
L’une des fonctions les plus utiles de ce logiciel quand on veut créer son propre jeu M.U.G.E.N, c’est de pouvoir ajouter ses propres sprites afin de personnaliser son jeu. Pour ce faire, Fighter Factory vous offre deux possibilités pour le faire : Soit en remplaçant un sprite déjà existant, soit en ajoutant un.
1) Présentation des menus
On va prendre l’exemple avec un personnage téléchargé. Dans notre cas, on va télécharger le personnage adultgohan.zip. Une fois téléchargé, dézippez le afin d’obtenir le dossier contenant tous les fichiers du personnage. Lancez à présent Fighter Factory. L’écran de travail ressemble à ceci :
Allez dans le menu "Sprites" en haut puis cliquez sur "ouvrir".
![]()
Le premier sprite de votre personnage apparait au centre, dans l’espace de visualisation.
L’écran de travail de FF est en fait composé de 4 grandes parties :
1) Le menu du haut

Vous permet l’accès aux différentes options du logiciel. Les grosses icônes en dessous sont un raccourcis vers certaines fonctions spécifiques.
2) Le cadre central
C’est l’espace de visualisation des différents sprites que contient votre fichier sff.
3) Le menu de droite
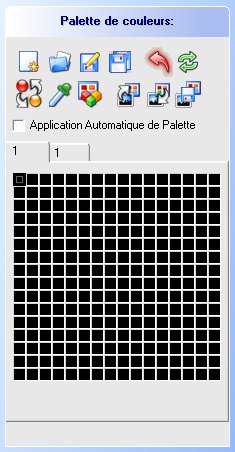
C’est le menu des palettes de couleurs. Pas forcément utile sauf pour les bidouilleurs des fichiers act. Ce menu ne nous servira pas pour ce tutoriel.
4) Le menu de gauche
![]()
C’est le menu spécifique au fichier chargé. C’est le menu le plus important !
Il vous indique et vous permet de configurer plusieurs informations concernant l’image qui s’affiche dans l’espace de visualisation.
On trouve donc en tout premier, dans ce menu , deux lignes d’icônes, qui sont en fait des raccourcis vers les fonctions les plus utilisées (enregistrer, charger, nouveau…)
![]()
![]()
Nouveau ![]()
Recherche ![]()
Ouvrir ![]()
Couper ![]()
Enregistrer PCX ![]()
Renommer ![]()
Enregistrer SFF ![]()
Stylo ![]()
Dupliquer ![]()
Effacer ![]()
Supprimer PCX ![]()
Outil Pot de peinture ![]()
Supprimer GROUPE ![]()
Outils
Si vous faîtes défiler jusqu’à l’image 3 par exemple, c’est celle ci qui s’affichera dans l’espace de visualisation. Le chiffre en dessous de la barre de défilement vous indique le numéro du sprite et le nombre de sprite total.
En dessous de la barre défilement, on trouve donc les options de configurations de l’image sélectionnée, c’est à dire celle qui apparait dans l’espace de visualisation.
![]()
Ces options vous permettent de définir :
![]() Le nom de l’image
Le nom de l’image
![]() Le groupe auquel appartient le sprite
Le groupe auquel appartient le sprite
![]() La place du sprite dans son groupe
La place du sprite dans son groupe
Ces deux derniers critères sont très importants car ils correspondent à l’identification de l’image et à son utilisation dans le moteur M.U.G.E.N. En effet, dans les fichiers de configuration de M.U.G.E.N., vous appellerez vos images par leur numéro de groupe et leur numéro de place !
De même, en continuant en dessous, vous trouvez les cases nommés X et Y. Elles vous permettent de définir les valeurs de position horizontale (X) et verticale (Y) de votre sprite dans le jeu. Je vous conseille, dans la majorité des cas, de mettre ces deux valeurs à 0 et de les définir plutôt de manière globale pour l’ensemble de vos sprites dans le fichier system.sff de winmugen.
Enfin, vous trouvez en dessous, d’autres options, moins importantes, qu’il convient de toucher quand on sait ce que l’on fait.
![]()
2) Changer un sprite
Après ce petit tour d’horizon donc, nous allons voir comment remplacer un sprite par un autre. Dans notre cas ici, nous voulons modifier le portrait de notre personnage qui apparait à l’écran de sélection de personnages de winmugen.
Il faut retenir une chose importante sur le fonctionnement du moteur M.U.G.E.N. :Dans l’écran de sélection des personnages, le moteur M.U.G.E.N. affiche deux types d’images pour les personnages :
![]() Une petite, sous forme d’icône, sur laquelle se déplace le curseur pour choisir le personnage.
Pour l’afficher, le moteur va chercher l’image 0 du groupe 9000 du fichier de sprites de vos personnages.
Une petite, sous forme d’icône, sur laquelle se déplace le curseur pour choisir le personnage.
Pour l’afficher, le moteur va chercher l’image 0 du groupe 9000 du fichier de sprites de vos personnages.
![]() Un portrait plus grand qui s’affiche quand on sélectionne ou qu’on positionne le curseur sur un personnage.
Pour l’afficher, le moteur va chercher l’image 1 du groupe 9000.
Un portrait plus grand qui s’affiche quand on sélectionne ou qu’on positionne le curseur sur un personnage.
Pour l’afficher, le moteur va chercher l’image 1 du groupe 9000.
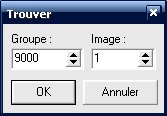
Le portrait actuel de notre personnage apparait alors à l’écran.
Pour le changer par une image de notre création, rien de plus simple. Allez dans le menu "Sprites" puis "changer".
Sélectionnez ensuite l’image souhaitée sur votre disque dur, au format pcx. Validez ensuite.
Vous pouvez constater que votre nouvelle image apparait en lieu et place de l’ancienne.
![]()
Il vous suffit à présent d’enregistrer, en cliquant sur l’icône de la disquette ou en allant dans le menu "sprites" puis "enregistrer". Vous pouvez à présent lancez votre jeu M.U.G.E.N. dans lequel vous avez placé ce perso et vous pourrez constater qu’il possède son nouveau portrait !
Important au sujet de la compatibilité des images pcx avec MUGEN.
Pour qu’une image soit reconnu dans le moteur M.U.G.E.N., il faut qu’elle corresponde impérativement à ces critères :
![]() Être au format pcx
Être au format pcx
![]() Être au maximum en 256 couleurs
Être au maximum en 256 couleurs
![]() Être au format 8 bits
Être au format 8 bits
Si votre image ne répond pas à l’un de ces critères, elle ne s’affichera pas dans winmugen ou alors elle arborera des couleurs terriblement moches ! Si vous ne savez pas comment faire pour enregistrer votre image avec ces critères, consultez le tutoriel à ce sujet !
3) Ajouter un sprite
On a vu précédemment comment changer un sprite. Mais FF vous propose aussi d’en ajouter un nouveau.Il faut savoir qu’ajouter un nouveau sprite offre un avantage mais également un inconvénient :
![]() Il vous permet de ne pas écraser l’ancien sprite et donc de le conserver au cas ou.
Il vous permet de ne pas écraser l’ancien sprite et donc de le conserver au cas ou.
![]() Mais vous devez saisir vous même ses caractéristiques (groupe, image axe etc…)
Mais vous devez saisir vous même ses caractéristiques (groupe, image axe etc…)
Imaginons maintenant que nous souhaitions ajouter un nouveau portrait à notre personnage, mais sans écraser l’ancien.
Si vous avez fermé FF entre temps, il vous faut sélectionnez de nouveau le portrait de votre personnage, à savoir l’image 1 du groupe 9000.
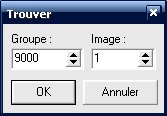
Maintenant, on va donc ajouter notre nouvelle image.
Allez dans le menu "Sprites" puis "ajouter" .
Sélectionnez votre nouvelle image sur votre disque dur.
Mais avant de fermer, il vous faut remplir ses caractéristiques, dans le menu juste en dessous. Puisque qu’on veut que cette image soit le nouveau portrait de notre personnage, on va y entrer les mêmes valeurs que l’image par défaut, à savoir :
Vous pouvez maintenant valider.
Votre nouvelle image s’ajoute. Avancez avec la barre de défilement à l’image suivante pour la faire apparaitre dans votre écran de visualisation.
Vous pouvez enregistrez et lancer winmugen pour contempler le nouveau portrait de votre personnage.
4) Convertir en 256 couleurs
Comme je vous l’ai indiqué antérieurement, il faut que les images que vous importez sous M.U.G.E.N. répondent à certains critères.S’il est facile de les enregistrer au format pcx avec n’importe quel logiciel de retouche, c’est beaucoup moins évident de réussir à les faire enregistrer en 256 couleurs et en 8 bits.
Dans cette optique, pour ceux qui n’ont pas envie d’aller trifouiller dans les options de leur logiciel de retouche pour y parvenir, Fighter Factory vous offre la possibilité de convertir vos images en 256 couleurs, et donc en 8 bits. Il est certain que la qualité de conversion de FF n’égalera pas celle d’un logiciel de retouche mais cela peut toujours dépanner, quand on ne sait pas faire autrement.
Pour convertir votre image pcx en 8 bits, il vous faut tout d’abord l’ajouter dans fighter factory, comme vue précédemment.
Ensuite, il vous faut aller dans le menu "Sprites" puis "Tout convertir en 256 couleurs".

Et voila !
Si vous souhaitez à présent récupérer votre image pcx transformer en 256 couleurs afin de pouvoir la personnaliser, il vous suffit d’aller dans le menu "Sprites" puis de cliquer sur "Enregistrer pcx".
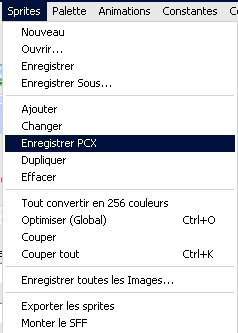
Sélectionnez le nom et l’endroit où vous souhaitez l’enregistrer et c’est bon !
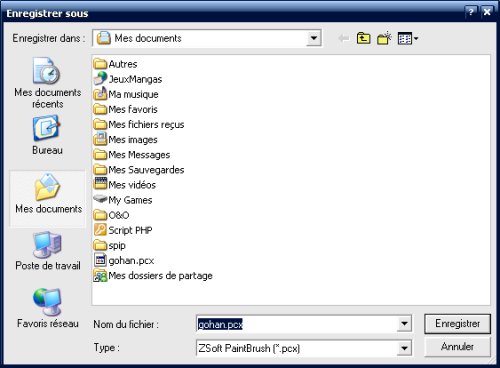
5) Ouvrir le fichier .def
Fighter Factory vous permet aussi d’ouvrir le fichier de définition de votre personnage, c’est à dire le fichier qui se termine par .def, et de l’éditer directement à travers l’interface du logiciel.
Par exemple, pour ouvrir le fichier .def de notre personnage AdultGohan, il vous suffit de vous rendre dans le menu "Definitions" puis de cliquer sur "ouvrir".
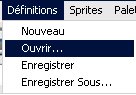
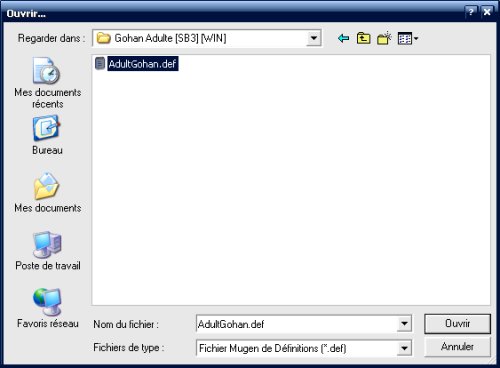
Le fichier apparait alors dans le menu de gauche, avec les différentes valeurs que composent le fichier et la possibilité de les modifier.
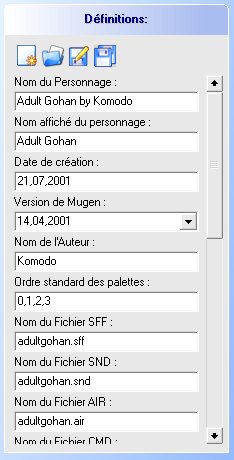
III - Extraire une vidéo en image pcx
Autre fonctionnalité très intéressante disponible dans FF, c’est la possibilité d’extraire une vidéo en image pcx afin de pouvoir l’utiliser dans winmugen, en tant que vidéo d’introduction, de fin ou vidéo d’animation de vos personnages.
Bien sûr, l’extraction des pcx n’est que la première partie du travail. Pour en faire une vidéo sous winmugen, il vous faudra rassembler ces images en un fichier sff et ensuite créer le fichier de configuration.
Mais ces deux dernières étapes feront l’objet d’un tutoriel à part.
Ici, je vais donc vous expliquer seulement comment extraire une vidéo et ainsi l’obtenir en fichier pcx.
Pour ce faire donc, lancez Fighter Factory et allez dans le menu "Outils". Cliquez ensuite sur "exporter l’avi".
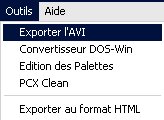
Dans la fenêtre qui apparaît, cliquez sur "Ouvrir une vidéo" puis sélectionnez la vidéo sur votre disque dur.
Une fois fait, une nouvelle fenêtre apparait.
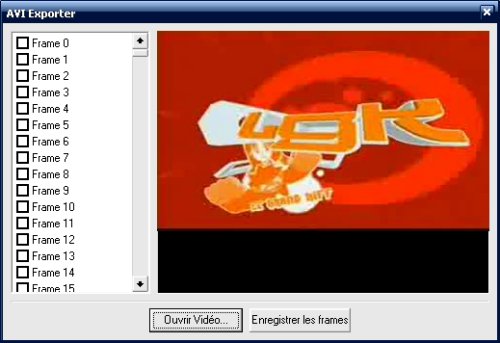
Au centre, une visualisation de la vidéo et à gauche, le nombre de frame qu’elle compose.
Chaque frame équivaudra à une image.
Il vous faut donc cocher tous les frames que contient la vidéo puis de cliquer sur "Enregistrer les frames".
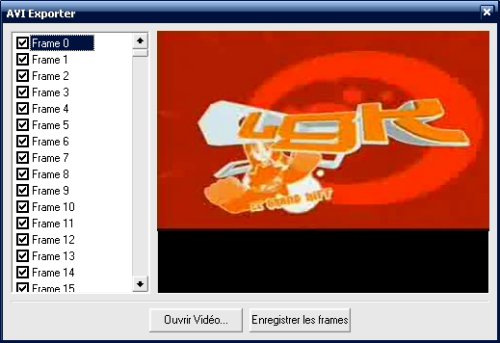
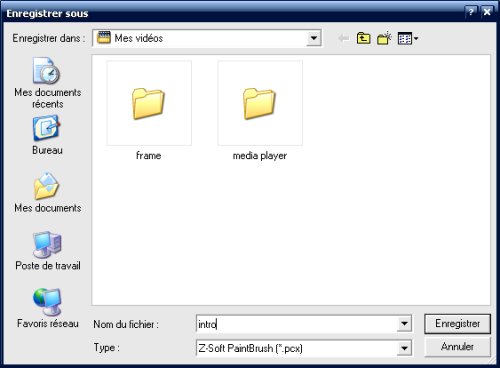
Et voila ! Votre vidéo est extraite en autant d’image qu’elle contient de frame soit, un bon petit nombre.
IV - Modifier le fichier system.sff
Pour finir avec ce premier tutoriel sur Fighter Factory, je vais aborder ici la modification des sprites du fichier system.sff, qui se trouve dans le dossier data/ de winmugen.
Lancez FF et charger le fichier system.sff, toujours à l’aide du menu "Sprites".
Le fichier system.sff contient une partie des sprites qui détermine l’aspect graphique du jeu, à savoir :
![]() L’écran Titre
L’écran Titre
![]() L’écran de sélection
L’écran de sélection
![]() L’écran Vs
L’écran Vs
![]() L’écran des options
L’écran des options
![]() Les curseurs
Les curseurs
![]() Les cellules
Les cellules
En résumé, le fichier system.sff représente le screenpack de votre futur jeu.
Je ne vais pas répéter ici comment changer ou ajouter une image dans le fichier system.sff car c’est exactement le même principe que pour modifier un personnage, comme vu plus haut.
Un tutorial détaillé sur la création des screenpack est disponible sur le site et vous expliquera comment et surtout quoi modifier pour avoir quel résultat.
Je vous dresse simplement ici un tableau vous listant les 30 sprites contenu dans le fichier system.sff, en précisant leur identification (groupe, image) afin de vous aider à les retrouver dans le fichier de configuration system.def.
Les sprites de fond
![]() 0,0=logo mugen
0,0=logo mugen
![]() 5,0=fond bleue clair
5,0=fond bleue clair
![]() 5,1=fond bleu foncé
5,1=fond bleu foncé
![]() 5,2=fond noir
5,2=fond noir
![]() 100,0=fond défilant bleue
100,0=fond défilant bleue
![]() 100,1=fond vert
100,1=fond vert
![]() 102,0
102,0
![]() 102,1
102,1
![]() 102,2
102,2
Les cases de selection des personnages
![]() 150,0=fond cellule
150,0=fond cellule
![]() 151,0=random
151,0=random
![]() 160,0=curseur joueur 1
160,0=curseur joueur 1
![]() 170,0=curseur joueur 2
170,0=curseur joueur 2
![]() 161,0=curseur joueur 1 validé
161,0=curseur joueur 1 validé
![]() 171,0=curseur joueur 2 validé
171,0=curseur joueur 2 validé
Divers icônes
![]() 180,0=
180,0=
![]() 190,0
190,0
![]() 181,0
181,0
![]() 191,0
191,0
![]() 182,0
182,0
![]() 192,0
192,0
Logo VS
![]() 200,0=logo vs
200,0=logo vs
![]() 200,1=
200,1=
![]() 200,2
200,2
![]() 200,3
200,3
![]() 200,4
200,4
![]() 200,5
200,5
![]() 200,6
200,6
![]() 200,7
200,7
![]() 200,8
200,8