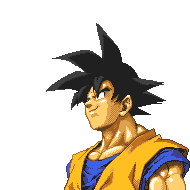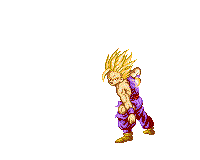Créer son screenpack : Écran Options
Voici la dernière partie du tutoriel sur la création d’un screenpack M.U.G.E.N. On s’attaque à la configuration de l’écran des options.Qu’est qu’un screenpack M.U.G.E.N. me direz-vous ? Un screenpack regroupe la configuration et le design des 4 écrans principaux de votre jeu, a savoir, l’écran de titre, l’écran de choix des personnages,l’écran des options et l’écran vs.
On peut trouver aussi des screenpacks qui comportent en plus des intros ou des lifebars, mais ces deux éléments feront l’objet de tutoriaux ultérieurs.
Dans la version de base de M.U.G.E.N, voici a quoi ressemble ces quatre écrans :
 M.U.G.E.N. Écran VS
M.U.G.E.N. Écran VS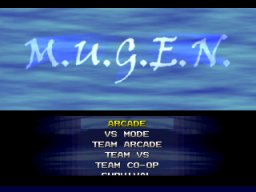 M.U.G.E.N. Écran de Titre
M.U.G.E.N. Écran de Titre M.U.G.E.N. Écran de sélection
M.U.G.E.N. Écran de sélection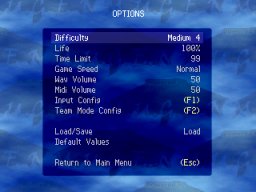 M.U.G.E.N. Écran Options
M.U.G.E.N. Écran Options
Ce tutoriel va donc vous apprendre comment personnaliser tous ces écrans et ainsi façonner le jeu à votre façon. On va prendre pour exemple la façon dont j’ai réalisé le screenpack de mon jeu : Dragonball Z French Power
IMPORTANT : Avant de vous attaquer à ce tutoriel, il faut que vous sachiez utiliser le logiciel Fighter Maker. Je vous invite donc à consulter le tutoriel sur l’utilisation de Fighter Factory.
On termine ce tutoriel avec l’écran des options, qui apparait quand vous allez dans le menu "options" du jeu.
IV- L’écran des options
1) Changer l’image de fond avec Fighter Factory
Comme pour tous le reste, choisissez votre image de fond. Enregistrez au format pcx, 256 couleurs et 8 bits.
A l’image de l’écran vs, par défaut, l’écran des options arbore lui aussi la même image de fond que l’écran de sélection des personnages. Il vous faut donc ajouter une nouvelle image dans Fighter Factory
, en mettant cette fois çi comme groupe 202 et toujours 0 pour le n° de l’image et les axes X et Y.
Dans votre fichier system.sff, descendez tout en bas jusqu’à la section " ;Options screen background". Modifiez les valeurs comme il suit :
[OptionBG 1]type = normal
spriteno = 202,0
start = -160,0
tile = 1,1
Lancez Winmugen, et votre nouvel écran d’option est bel et bien là !
IV- Pour Conclure
Le tutoriel se termine donc ici. Il vous a expliqué comme personnaliser les 4 plus gros écrans du jeu. Bien évidemment, il reste quelques autres écrans qui sont aussi personnalisables comme l’écran continue, l’écran victoire ou encore l’écran survival. Nous les avons pas abordé dans ce tutoriel car à partir du moment où vous savez modifier les 4 plus gros, vous n’aurez aucun soucis pour modifier les restants !
J’espère donc que ce tutoriel vous aura aidé et incité à vous lancer dans la création M.U.G.E.N.